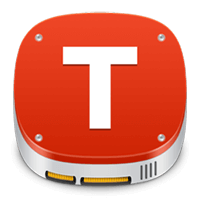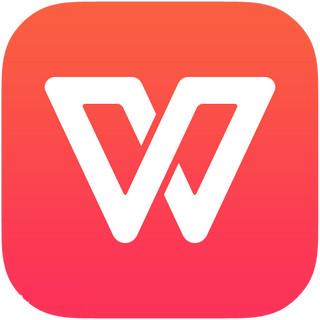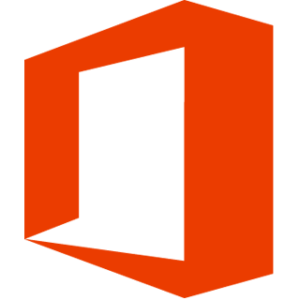Xmind 8 Pro v3.7.7 build – 最好用的思维导图工具之
- 管理员
- 3234
- 05-28 21:56
全文引用知乎作者大梦Power对Xmind撰写的详细介绍,可能对应版本比较陈旧,但能够比较体系地介绍这款工具。小编也是这款思维导图工具的收益,也强烈建议所有电脑使用者下载安装使用,绝对受益匪浅!
Xmind是一款非常流行的思维导图工具,在Mac和Windows都有客户端,曾被著名互联网媒体Lifehacker评选为“一款头脑风暴和思维导图工具”及”受欢迎的思维导图软件”。
Xmind体系设置类似Excel,我们可以新建工作簿,然后在一个工作簿里新建多个画布,也就是思维导图。
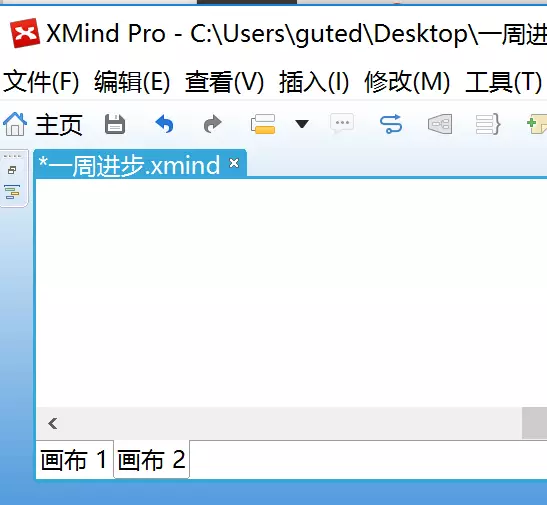
在Xmind中最重要的概念是主题,有子主题、父主题等。这里面有两个需要注意区别,自由主题和自由中心主题。
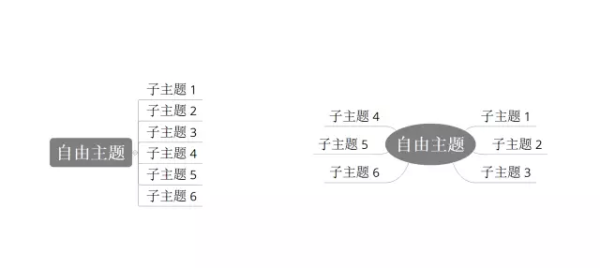
自由主题的子主题全在右侧,而自由中心主题则会围绕中心均匀分布。
二、基础设置
我记得以前用Xmind的时候,打开就直接用了,没发现原来设置里原来有这么强大的功能。
打开设置面板,编辑—首选项。
常规里可以进行快捷键的设置,但一般默认就好。
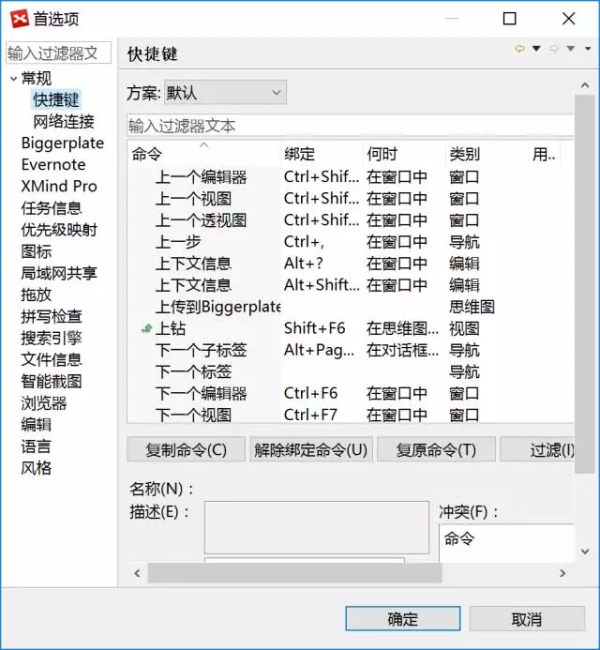
1、绑定Evernote
Xmind可以与Evernote同步,绑定之后你可以把你的思维导图同步到Evernote,它还会自动把思维导图做成附件添加到笔记中,非常方便。
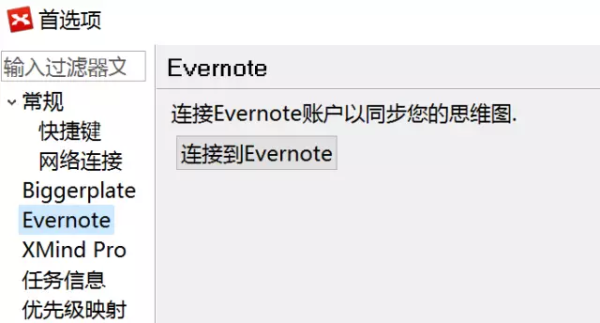
2、添加任务信息
这个功能在进行任务分配时非常好用。你可以把人员添加到列表,然后思维导图就可以直接选择。
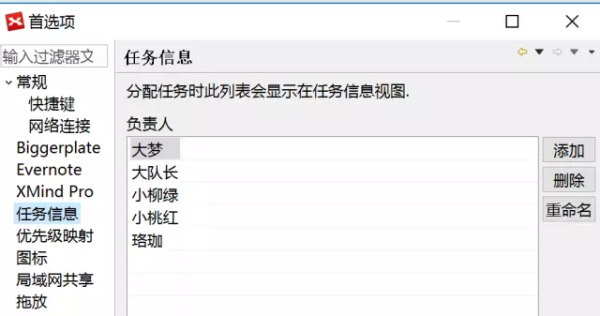
比如这样,可以直接选择任务的负责人,还可以设置开始时期、结束时期、进程等。
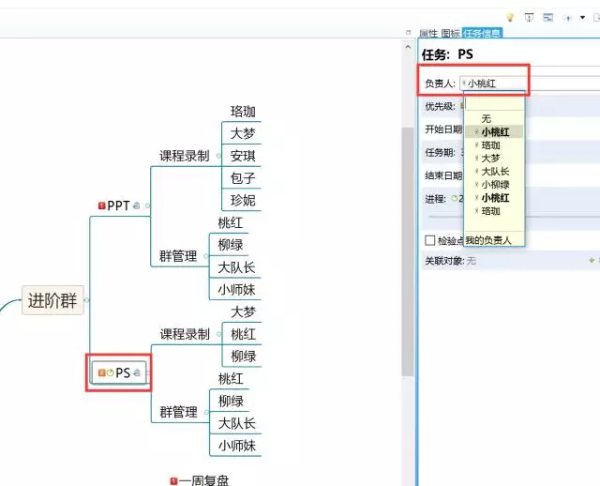
3、拖放
这也是利用Xmind来进行文档管理的功能之一,我们可以直接把文件夹添加到Xmind中。
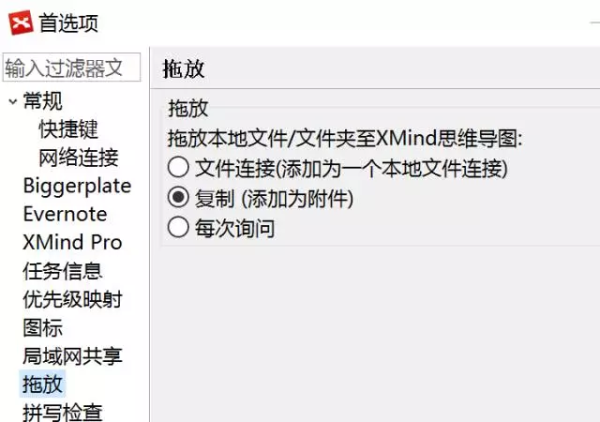
选择复制则会把文件插入xmind,就像这样,我们可以直接打开。这种方式我们可以非常方便的进行素材管理。
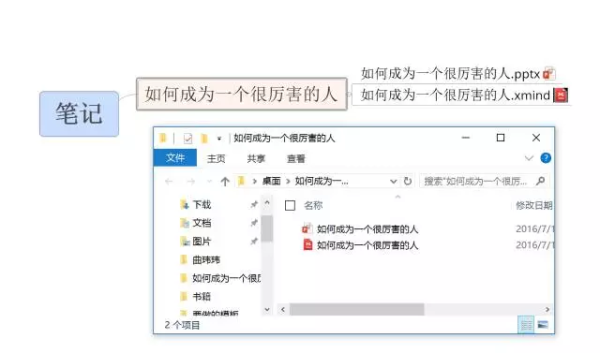
当然还有很多其他设置,你可以根据自己使用习惯来调节。比如,可以把搜索引擎改成百度、在编辑里提高撤销次数、设置截图保存路径等。
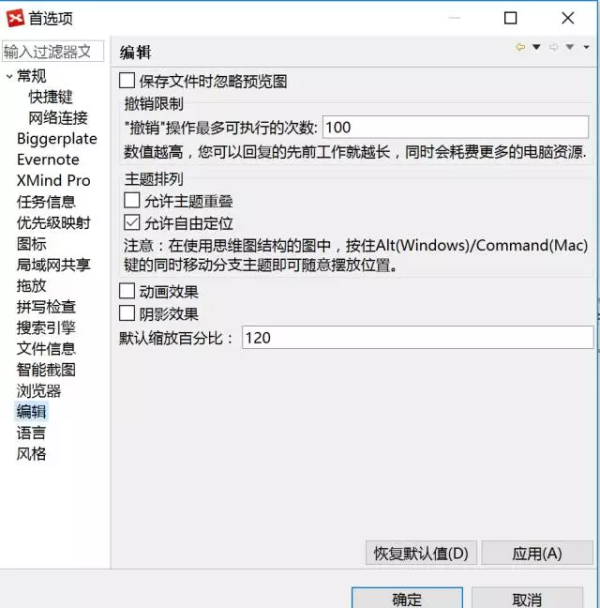
二、快捷键操作
快捷键是一款软件的灵魂,也是衡量使用者水平的标准之一。一旦Xmind快捷键就回不去了。
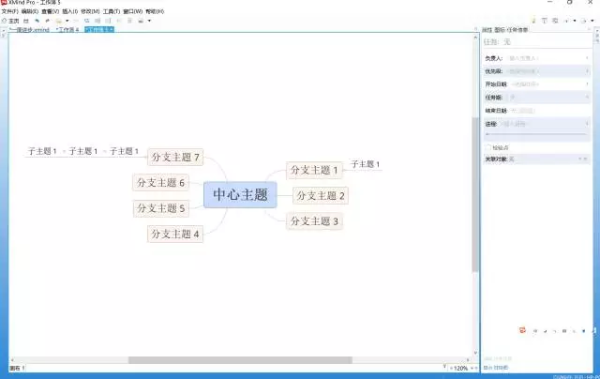
整理了一些常用的快捷键,希望有帮助。
Tab 新建子主题
enter 分支主题
alt + enter 标注
ctrl + l 创建联系
f4 创建备注
f3 创建标签
这些是我自己比较常用,具体你也可以去首选项里设置。
三、Xmind高级功能
也许到这里,很多人会想问软件的问题,应该如何去下载。其实百度就有,不过是免费版,日常使用已足够,但高级功能也很强大。**
1、演示模式
顾名思义,讲做好的思维导图演示出来,辅助演讲使用。
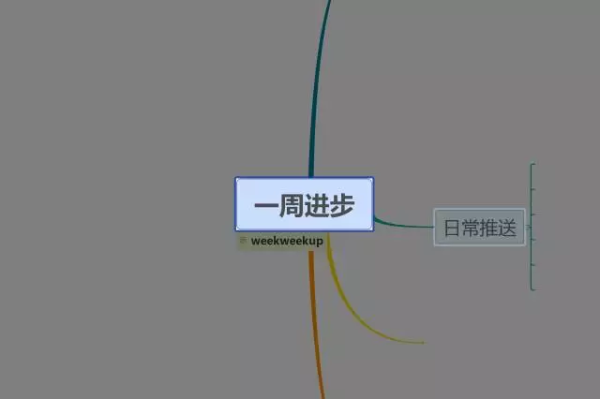
2、头脑风暴
做思维导图时常会遇到这种情况,不知道某个主题属于哪一类,头脑风暴就可以帮你解决这个问题。
你只需要在创意工厂里罗列出想到的东西,然后再添加进思维导图。
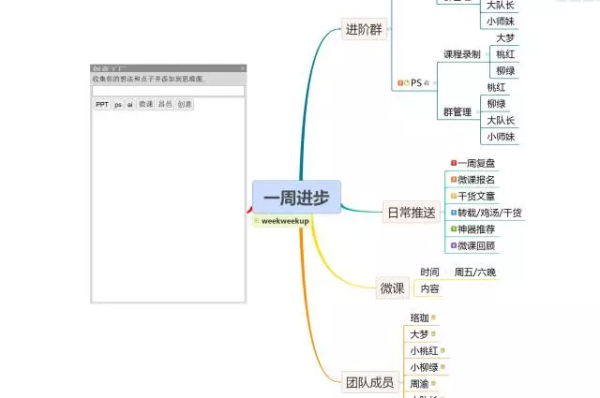
3、超链接
高级版支持超链接功能,你可以将某一主题链接到网站、文件等。这样带来的好处是,你可以用Xmind管理文件了,形成一个你自己独特的档案体系。
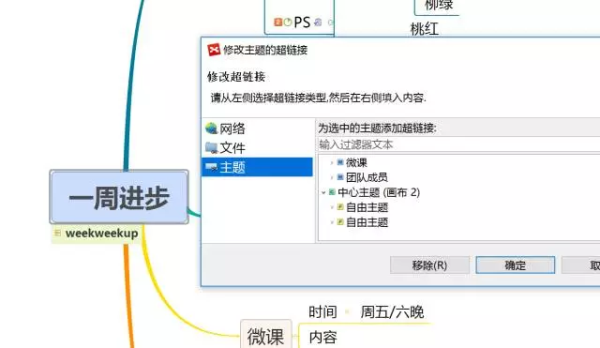
4、导入导出
这个功能也异常强大,在Xmind7里,你可以直接把做好的思维导图导出成word、excel、pdf等。
PPT也可以直接导出!
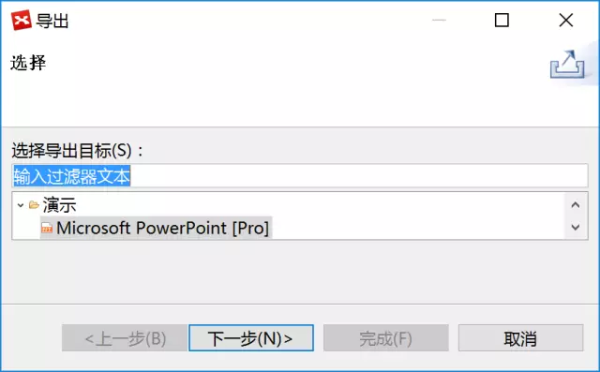
当然Xmind还有很多其他高级功能,你可以慢慢去发掘。
四、Xmind模板特点
不得不提,Xmind的模板不仅种类多,还相当实用,几乎涵盖了学习与生活的全部范畴。
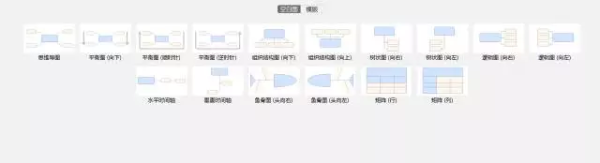
1、思维导图
最经典的模式,你可以随意添加主题,这也是最自由的一个模式。
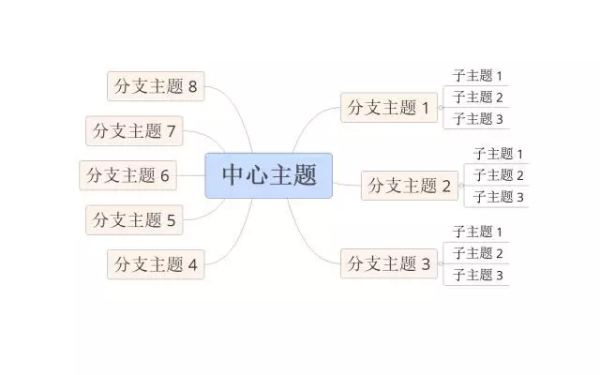
2、平衡图
平衡图算是思维导图的特殊模式,因为左右两边的子主题是对称的。
按照子主题的顺序分三种:向下、顺时针、逆时针。
比如这样:
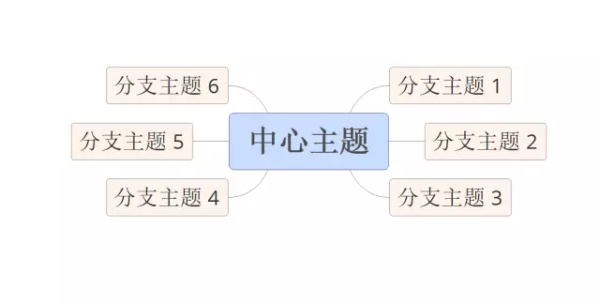
3、组织架构图
当你要做组织结构时,可以选择这个模板,有向上和向下两种。
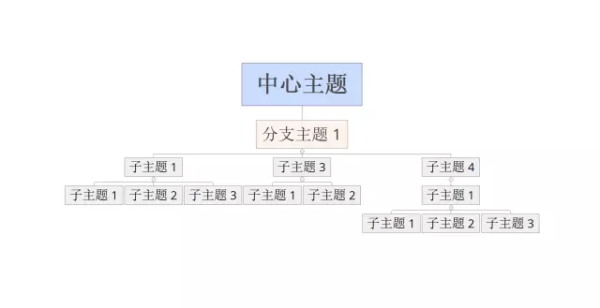
4、树状图
树状图也有两个方向,左和右,主要用于显示层次关系等。
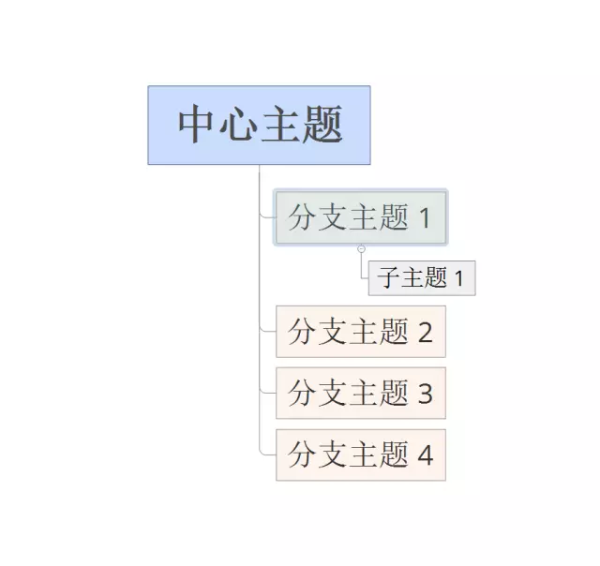
5、逻辑图
逻辑图其实就是单向的思维导图,只出现在一侧,向左或者向右。
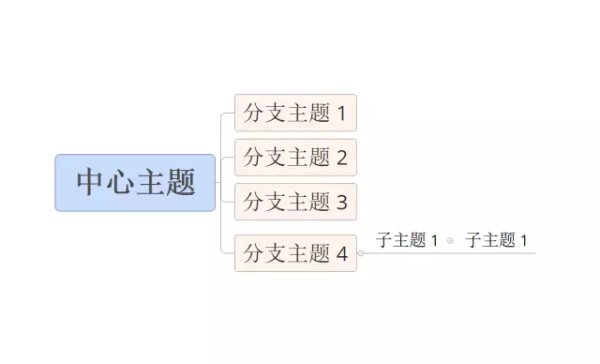
6、时间轴
顾名思义,用来体现时间线上发生的变化,有水平和垂直两种。
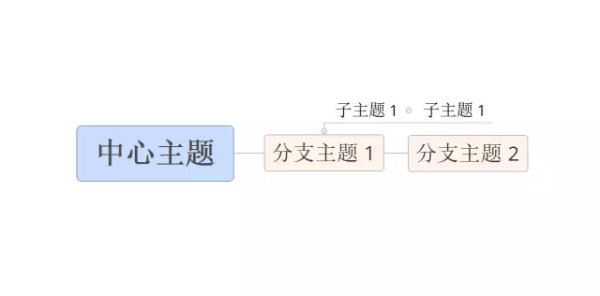
7、鱼骨图
鱼骨图又称因果图,指的是一种结果,必然由多种原因造成的。主要用于5W1H分析等。
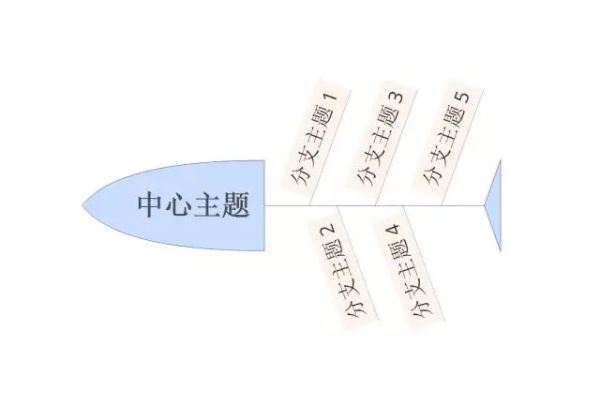
最常用的就是这七大类,还有一种是矩阵,就不详细叙述了。
五、自定义Xmind模板
相信你也发现了,Xmind自带的模板并不是十分好看(如上图),不过你可以自己设计模板,Xmind也提供了强大的编辑功能。
你可以自己DIY一套属于自己的模板。
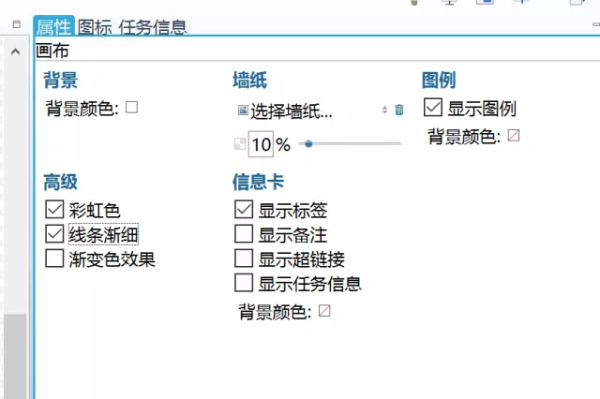
这次就写到这里,关于具体使用技巧,以后会再详细叙述。
希望有帮助,赶紧去下载Xmind吧。